こんにちは。もこです。
本日は、Excel基本用語を
紹介していきます。
本日は
『昇順と降順』
についてです。
「この順番で並び替えたいな~」
というときに、
『昇順と降順』を
知っていれば
パパっと
並べ替える
ことができます!
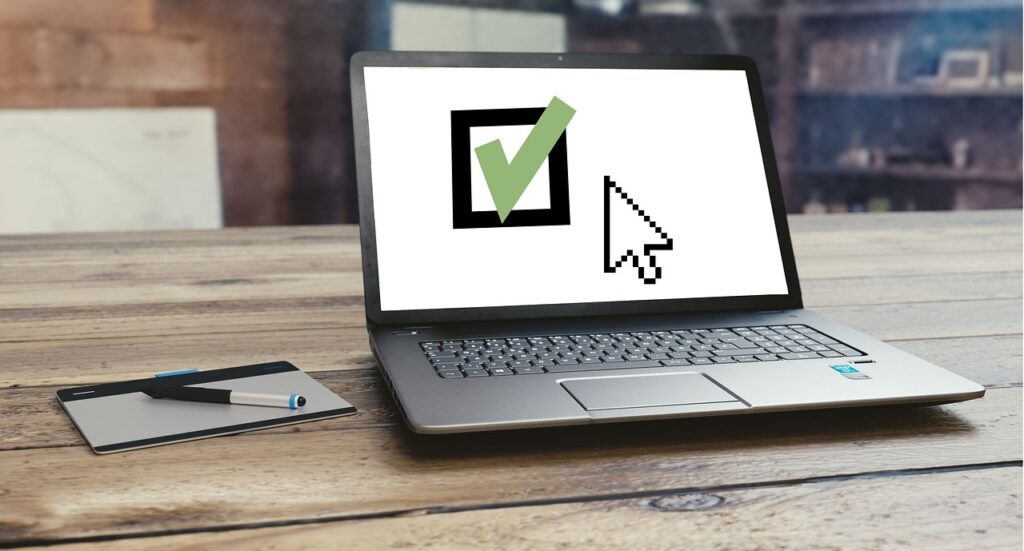
発育測定後の背の順や
50m走のタイム順
その他にの得点順に
並べ替えるなど、
汎用性があって
ずっと使える機能ですので
必ず最後まで
ご覧くださいね。
昇順と降順とは
それでは、ここから
Excel基本用語の
『昇順と降順』について
ご案内します。
昇順と降順とは
昇順:小さな値から順に並び替え
降順:大きな値から順に並び替え
今回は、
50m走タイム
ランキングを
作っていこうと
思います。
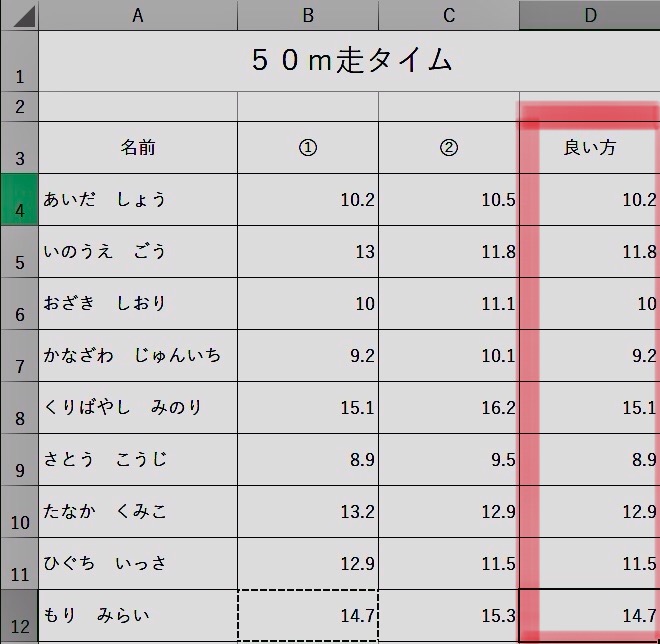
上記の表の
D列「良い方」の順位を
1位から
順になるように
並べ替えていきます。
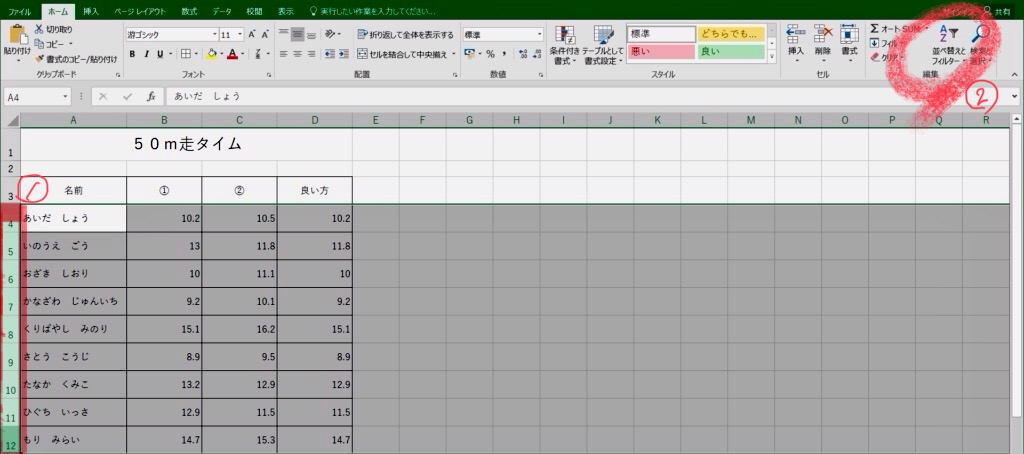
①画面左側の行番号で
並べ替えたい範囲を
選択します。
②画面左上の
「並べ替えとフィルター」
を選択します。
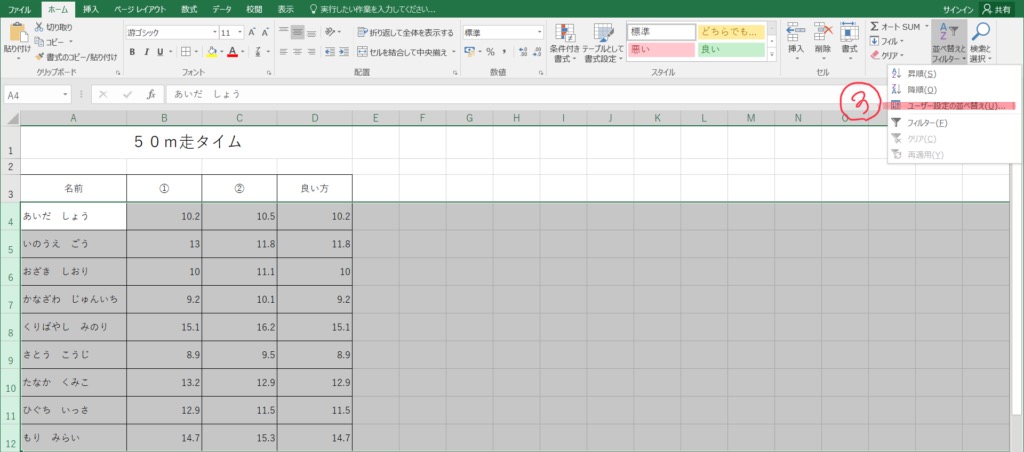
すると、↑(右上)のような
選択肢が表示されます。
③上から3つ目の
「ユーザ設定の並べ替え」
を選択します。
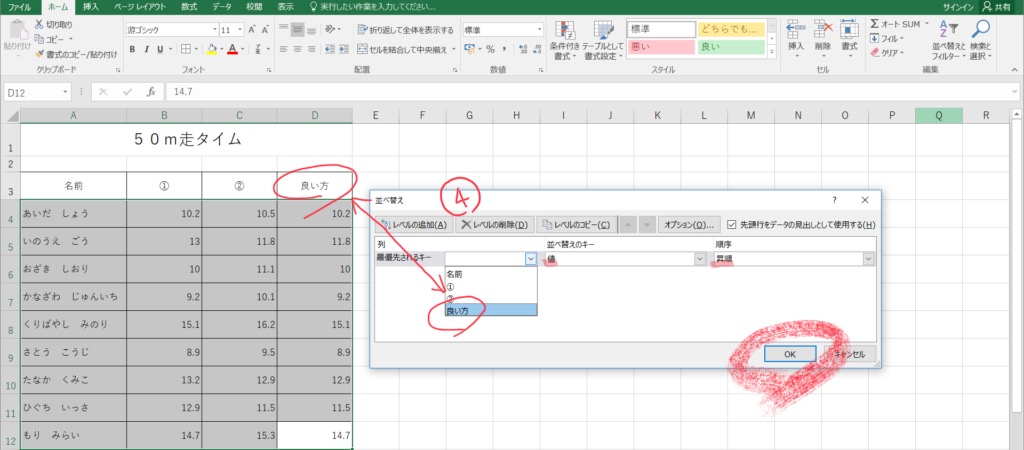
すると、↑のような
画面が表示されます。
④左から順に、
D列「良い方」の
「値」「昇順」で
最後に「OK」を押します。
すると、
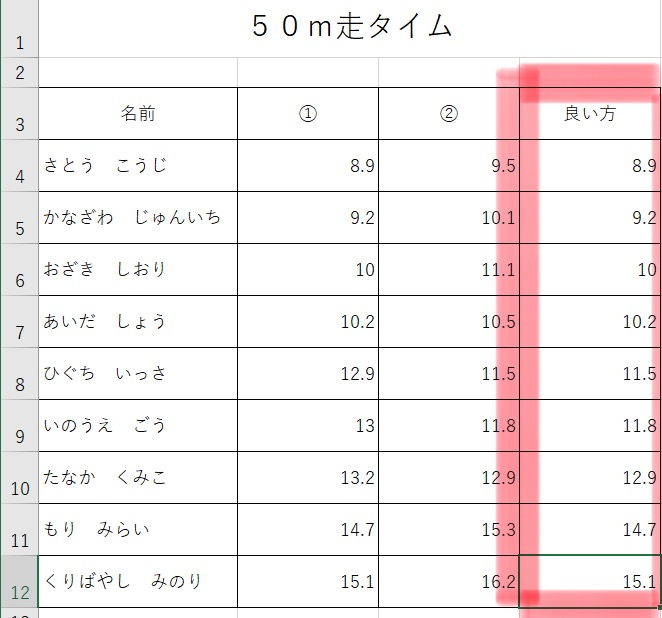
一瞬でタイム順に
並べ替えることができました。
他のやり方もありますが、
今回のタイム順以外での
並べ替えをする際に
応用がきくため
私はこのやり方でやっています。
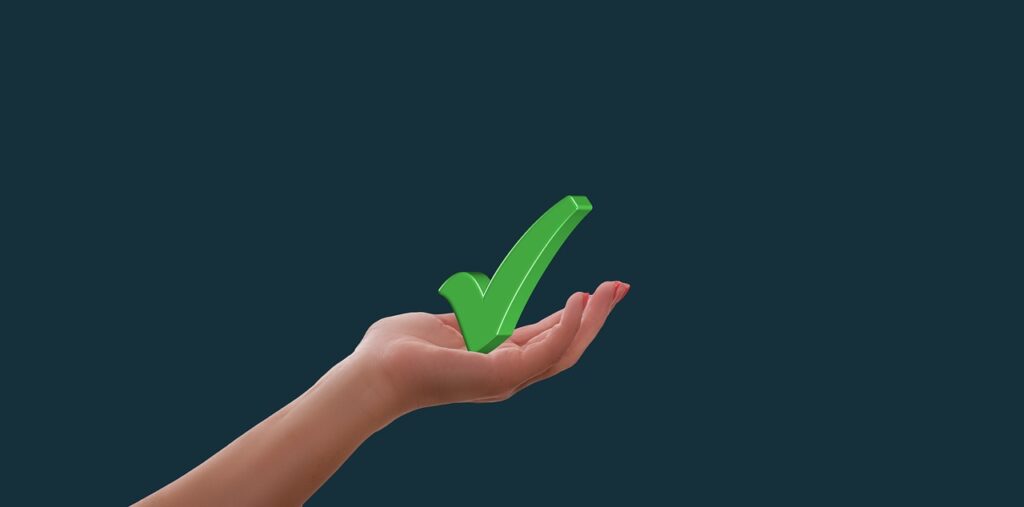
もう一度手順を
振り返っておきましょう。
①行番号で並べ替えたい範囲を選択
②「並べ替えとフィルター」を選択
③「ユーザ設定の並べ替え」を選択
④左から順に「最優先されるキー」を選択
【OK】を押せば並べ替え完了!!
最後に
いかがだったでしょうか。
今回は9名のタイム順を
並べ替えましたが、
実際はもっと多いですよね。

長いデータを
処理する際には
めちゃくちゃ
使えますよ!!
今回も
最後まで読んでいただき
ありがとうございました。
他の投稿も
ぜひご覧くださいね。





コメント