こんにちは!もこです!
本日は、
PC(Windows)の便利機能を
紹介していきます。
今回はズバリ!
『付箋』機能です。
みなさんは、
こんな経験ありませんか?

「あれ?
パスワード忘れちゃった…」
「メールアドレス複雑すぎて
覚えられないよ~…」
「パスワードとか
書いてある紙なくした…」
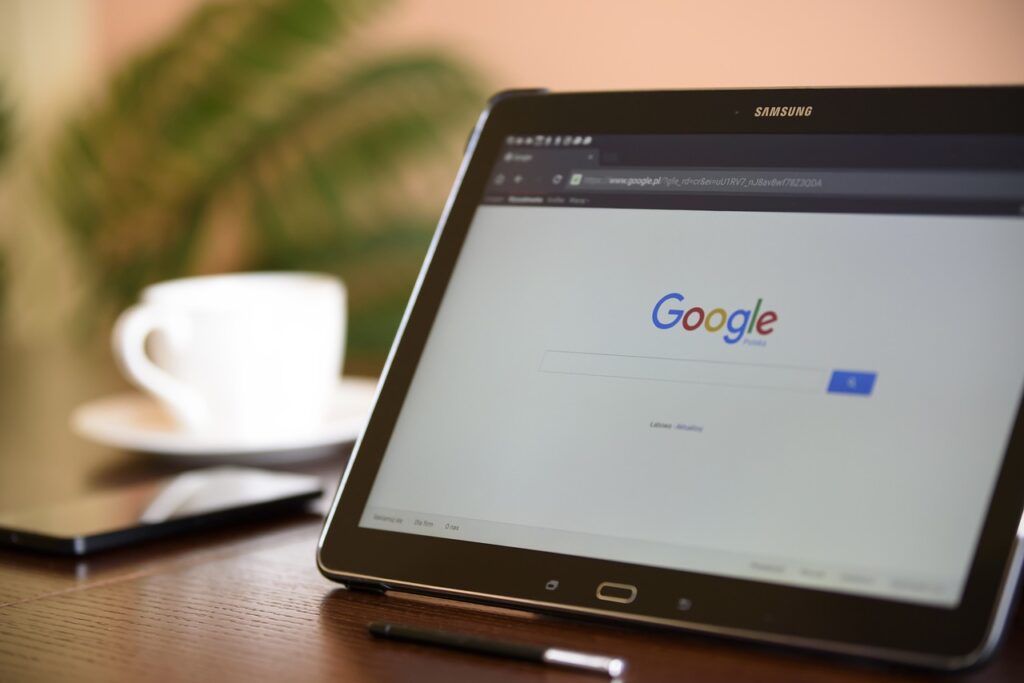
国が進めている
GIGAスクール構想で、
子供達も1人1台タブレットが
当たり前の時代になりました。
それに伴って、先生たちも
ある程度使えるように
ならなくてはいけない…。
出欠確認や
学習を進めるうえでも
PCやタブレットは欠かせません。
「苦手だからできなくていいや」
では済みませんよね。

使うツールごとに
IDやパスワードがあって
ややこしい。
個人のメールアドレスまで
複雑だと覚える気にすら
ならない。
忘れてもいいように
PCの周りには
IDやパスワードの
メモだらけ。
最後にはそのメモさえ
なくしてしまう。

パスワードの再設定などで
ログインに時間を
かけたくないですよね。
そんな悩みが、今回紹介する
『付箋』機能で解決します!
PCの周りにあるそのメモとは
今日でおさらばです!!
1度設定すれば、
ずっとそのまま使い続けられる
機能ですので、
必ず最後までご覧くださいね。
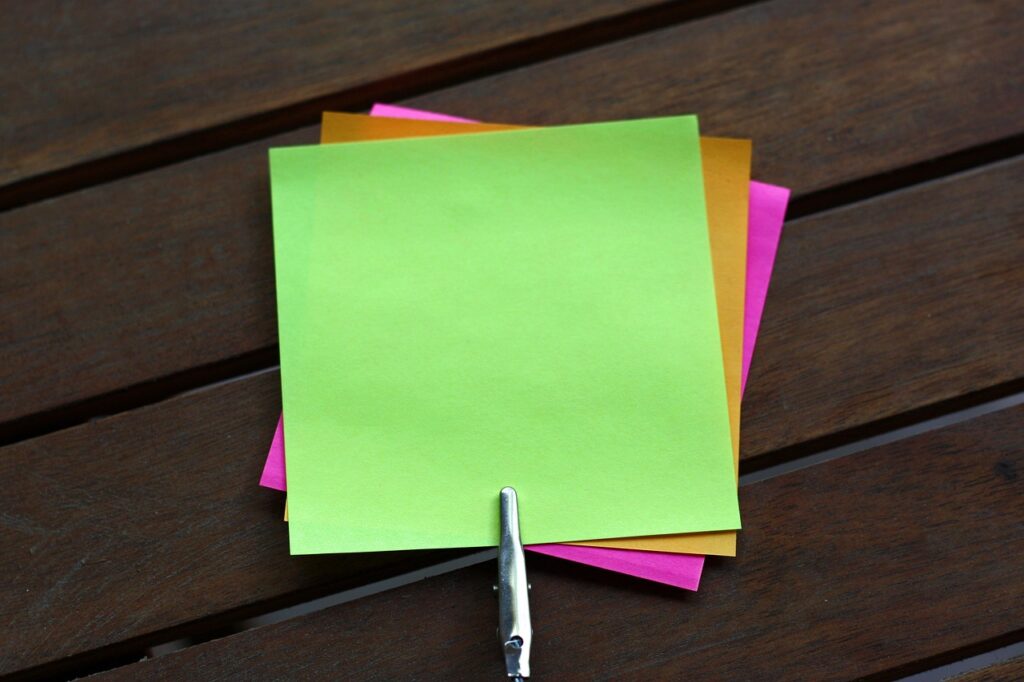
『付箋』機能とは
それでは、ここから
PC(Windows)の便利機能
『付箋』機能について
ご案内します。
付箋機能とは、パソコンに標準搭載
されている機能で、デスクトップ上に
メモ帳のような付箋を表示して簡単な
メモや情報を書き留めることができる
機能です。
この付箋に
IDやパスワード
メールアドレスなどを
メモしておけば、
覚える必要もなく、
机もスッキリします。
起動方法
それではここから、
『付箋』機能の
起動方法をお伝えしていきます。
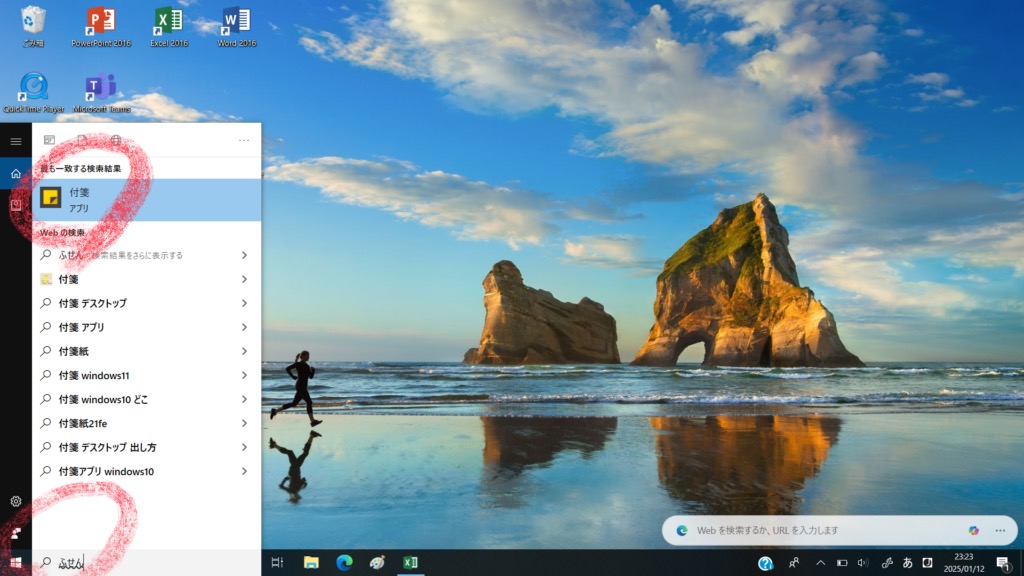
まず、デスクトップ左下にある
「スタート」をクリックします。
数あるアプリの中から
『付箋』を探すのもいいですが、
🔎で「ふせん」と検索すると
すぐに出てきます。
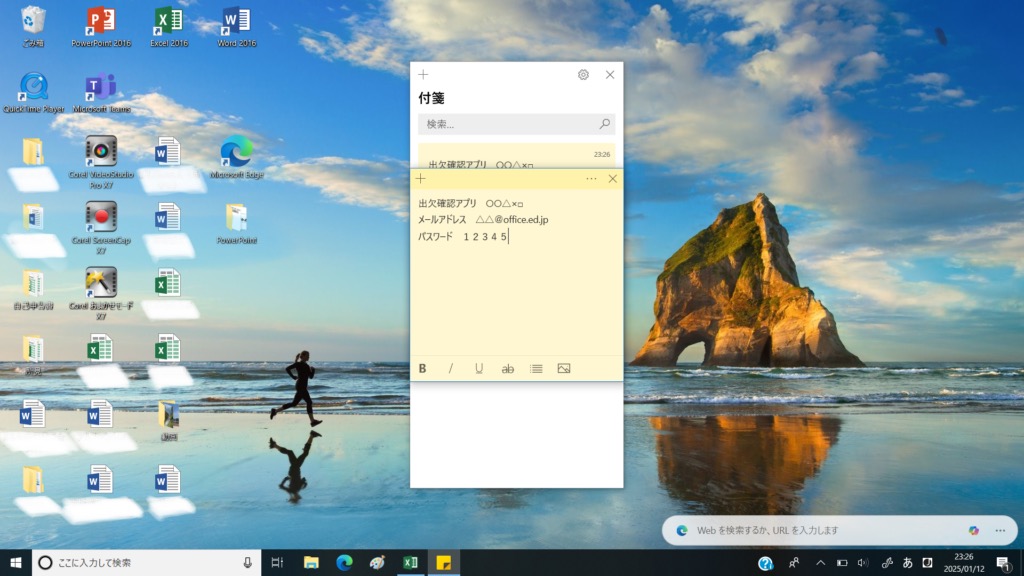
『付箋』のアイコンを
クリックすると、
上の画面のように
付箋が出てくるので、
メモしておきたいことを
入力しておきましょう。
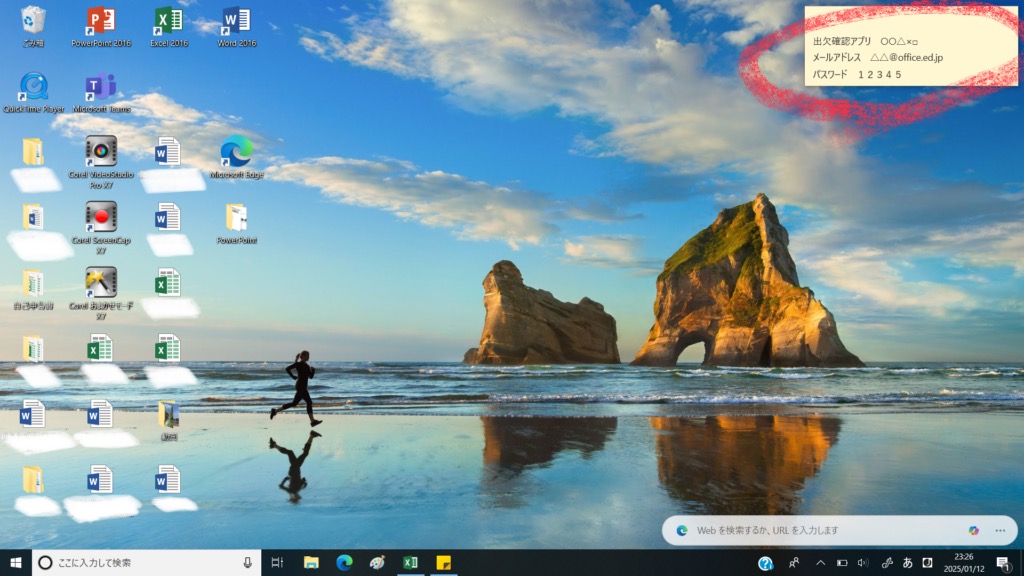
私は画面の右上に
置いています。
シャットダウンをしても
付箋が消えることはありません。
画面を開くと常に付箋があるので、
IDやパスワードが必要な時は
付箋を見るようにします。
もう一度手順を
振り返っておきましょう。
①デスクトップの「スタートを」クリック
②『付箋』を探してアイコンをクリック
※「ふせん」で検索するのがおススメ!
③必要なことを入力して、
好きなところに張り付ければ完了!!
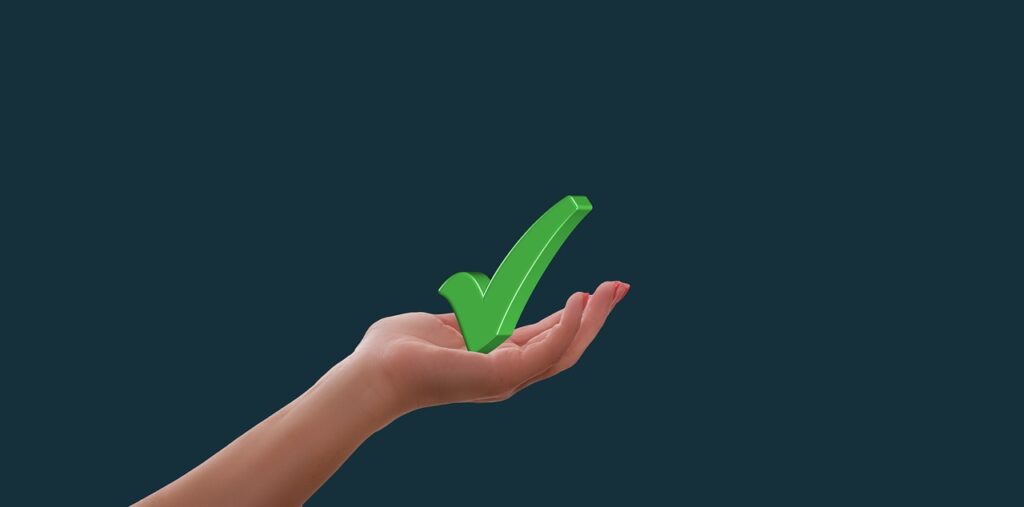
コピペでOK
この付箋機能の便利なところは、
コピペができるということです。
付箋にあるIDやパスワードを
コピーして、必要な個所に
貼り付けをすれば、
簡単にログインできます。

最後に
いかがだったでしょうか。
最近では、
ペーパレス化も進み、
会議でアプリを使用する
学校も増えてきているようです。

先生たちは、
覚えることがただでさえ多い。
PCやタブレットの便利機能も
使いながら、仕事の時短を
していきましょう!!
今回も最後まで読んでいただき
ありごとうございました。
他の投稿も
ぜひご覧くださいね。





コメント